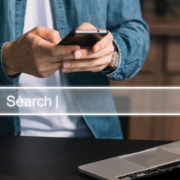How to Automate an Email in Outlook
Introduction to Email Automation in Outlook
Overview of Email Automation
Welcome to the world of email automation in Outlook! Think of it as your personal assistant, taking care of those repetitive email tasks so you don’t have to. Email automation? It’s all about setting up emails to send themselves based on specific criteria or at set times. Why is this awesome? Well, it streamlines communication, boosts efficiency, and frees up your time to focus on what really matters in your business.
Advantages of Automating Emails
Benefits for Business
Let’s talk about how automating emails is a game-changer for your business:
- Higher Open Rates: People are more likely to open emails that feel personal and relevant. Automation allows for this personalization at scale.
- Improved Click-Through Rates: With targeted content, you’re not just shooting in the dark. Your emails hit the mark, leading to more clicks and interactions.
- Boosted Customer Engagement: Automated emails keep the conversation going with your audience without extra effort on your part.
- Increased Conversion Rates: By delivering the right message at the right time, you’re more likely to turn those leads into customers.
In short, automating your Outlook emails isn’t just a cool trick; it’s a strategic move to level up your business communication game. Stay tuned as we dive deeper into how you can set this up and watch your productivity soar!

Step-by-Step Guide to Automate Emails
Setting up Automatic Replies
Ready to set up automatic responses in Outlook? Here’s how to do it:
- Choose ‘Automatic Replies’: Click on the ‘File’ tab in Outlook and select ‘Automatic Replies.’
- Set Up Your Reply: You’ll enter a new window where you can craft your automated response. Think of it as leaving a virtual “We’ll be right back” sign.
Determining the Type of Email Account
Before diving into automation, let’s make sure you’re in the right place:
- Check Your Account Type: Click ‘File’ in your message window and peek at your account information.
- Why This Matters: Different account types (like IMAP or POP) may have varied features for automation. Knowing your type helps in setting things up correctly.
Date Range Setting
Automated replies need a timeline. Here’s how to set it:
- Choose the Time Frame: In the ‘Automatic Replies’ box, select “Send automatic replies” and specify your start and end dates.
- What If You Don’t Set a Date?: If you skip this, remember to manually turn off the automatic replies later. Otherwise, Outlook will keep sending them indefinitely.
Creating and Sending Automated Responses
Composing the Automatic Reply
Let’s craft that message:
- Write Your Message: Go to the ‘My Organization’ tab and type the message you want to automatically send. This could be anything from a simple “I’m out of the office” to more detailed information.
Saving and Activating Settings
Almost done! Just a few more clicks:
- Save Your Settings: After writing your message, hit ‘OK’ to save your settings.
- Going Live: With that, your automatic emails are ready to roll out as per the schedule you set.
And that’s it! You’ve just automated your emails in Outlook, saving you time and ensuring you stay connected, even when you’re not at your desk. Isn’t technology grand?

Alternative Methods for Non-Supported Accounts
Dealing with Non-Supporting Email Accounts
So, your account doesn’t support ‘Automatic Replies’? No sweat! You can still set up automated responses. Here’s the workaround for accounts like Yahoo or Gmail:
- Create a Rule: Outlook allows you to set rules that can automatically reply to emails.
- Use a Template: You’ll create an email template and instruct Outlook to send this as a reply.
Creating Out-of-Office Templates
Let’s make that template:
- Compose a New Email: Start by writing a new email in Outlook. This will be your out-of-office message.
- Save as Template: Go to ‘File’ > ‘Save As.’ Choose ‘Outlook Template’ in the ‘Save as type’ dropdown. Name your template and save it.
Setting Up Out-of-Office Rules
Establishing Rules for Automated Replies
Now, let’s put that template to use:
- Access Rules: Go to ‘File’ > ‘Manage Rules and Alerts.’
- Create a New Rule: Select ‘New Rule’ under ‘Email Rules’ and start from a blank rule.
- Set Conditions: Skip the conditions if you want it to apply to all incoming emails.
- Select ‘Reply with a specific template’: Find your saved out-of-office template.
- Finalize Your Rule: Set any exceptions if needed, name your rule, and you’re ready to go.
Conclusion
Summarizing the Importance of Email Automation
As we wrap up our journey through automating emails in Outlook, let’s take a moment to appreciate the magic of this feature. Email automation is not just a nifty trick for the tech-savvy; it’s a crucial tool for anyone looking to streamline their communication process.
Think about the hours you’ll save, no longer tied down to repetitive emailing tasks. Whether it’s setting up automatic replies for when you’re out of the office, or managing email campaigns for a wider audience, automation in Outlook is like having a personal assistant dedicated to your emailing needs.
This isn’t just about efficiency; it’s about effectiveness. With automation, your emails can reach the right people at the right time, enhancing engagement and improving the chances of your message being read and acted upon.
In a world where time is precious and first impressions count, setting up your email to work smartly and independently is a game-changer. It allows you to focus on what truly matters in your work or business, while Outlook takes care of the rest. Email automation is not just a feature; it’s your partner in professional communication, helping you to be more productive, more professional, and more present.